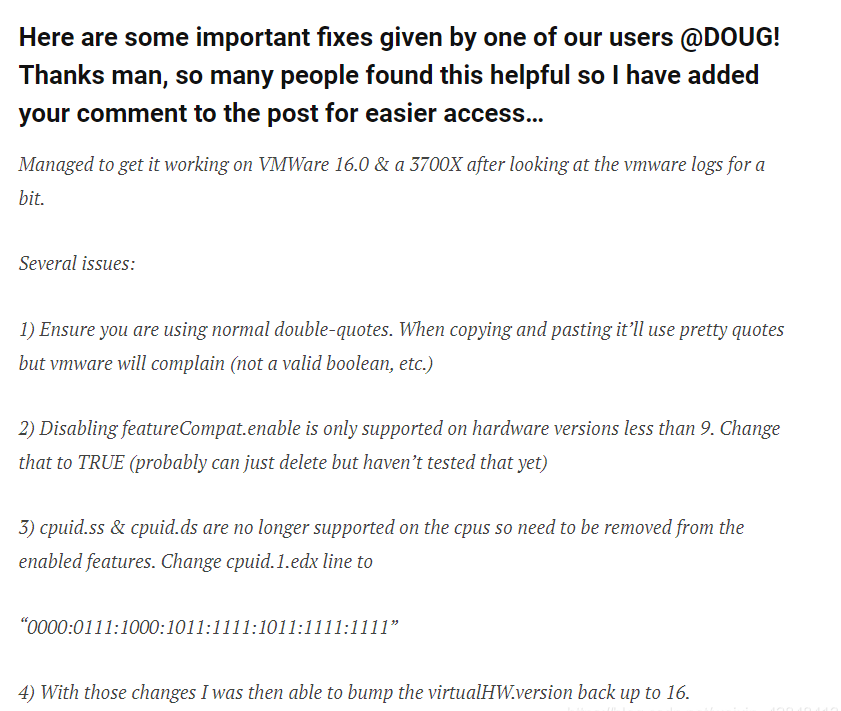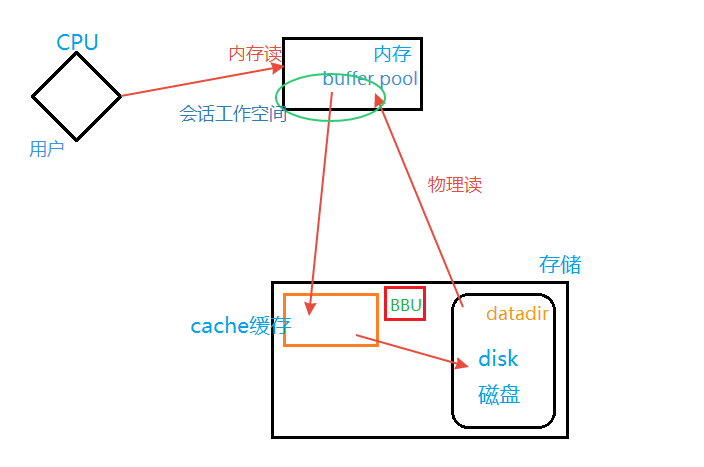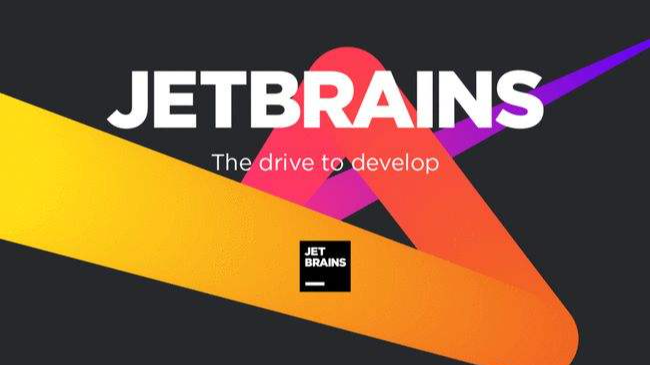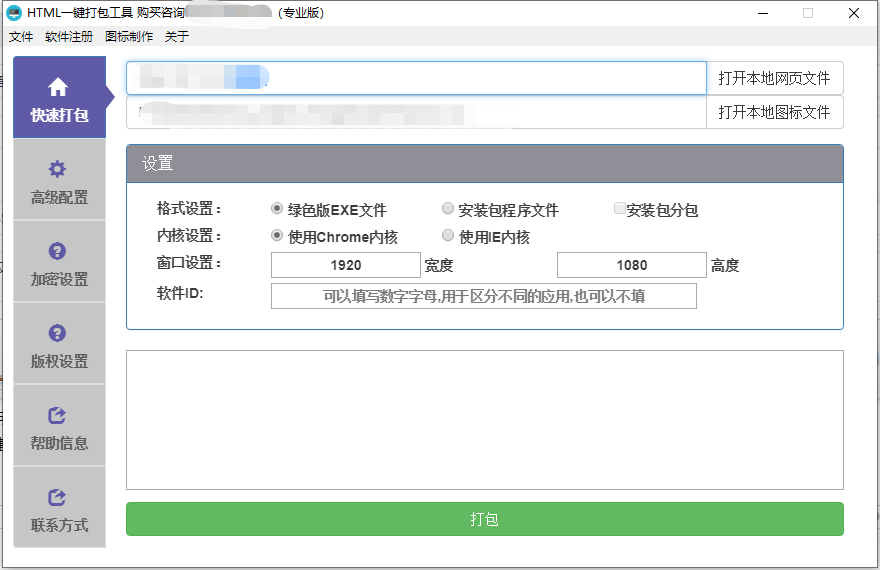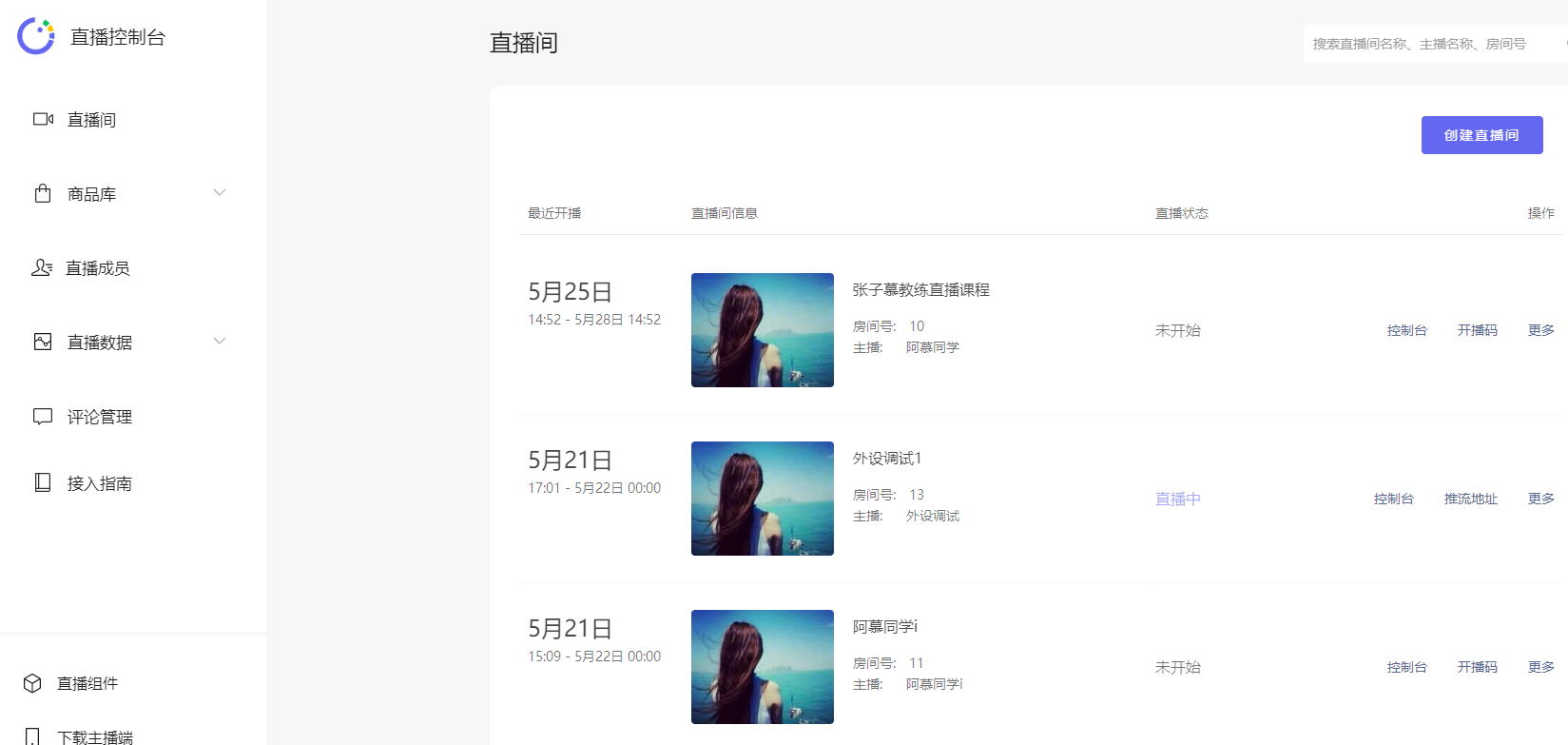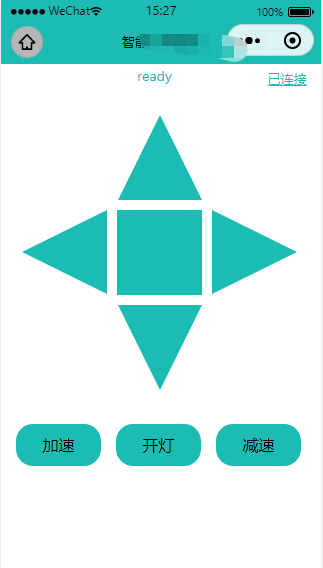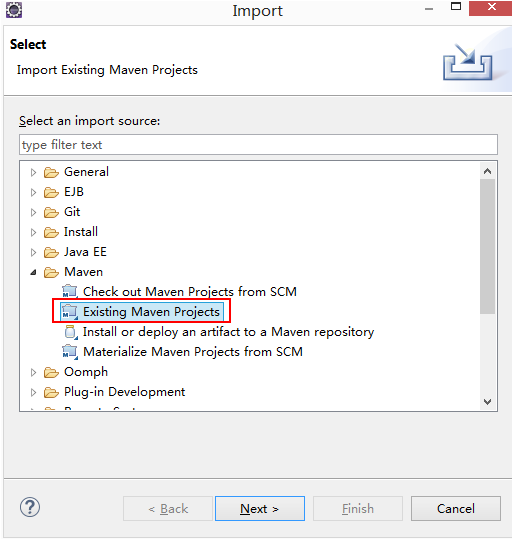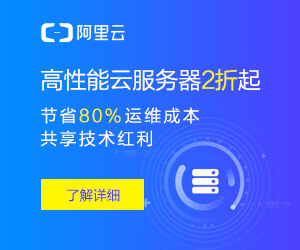1、认识选区
1.1、创建选区的工具
图形选区工具组:包括矩形选框工具、椭圆选框工具、单行选框工具、单列选框工具
套索选区工具组:包括套索工具、多边形套索工具、磁性套索工具
快速选择工具组:包括对象选择工具、快速选择工具、魔棒工具
1.2、选区的作用
选区主要是用来控制下一步操作的,它只对当前图层选择的区域起作用
1.3、选区的基本操作
选区的大部分操作都能在“选择”菜单下找到。“选择”菜单的第一个命令是“全部”,快捷键是Ctrl+A,这个命令可以全选整个画布的范围
创建选区后,在选区范围内,按住鼠标左键即可对选区进行拖曳
如果需要选择选区以外的范围,可以对选区进行反选。反选的方法是在选中选区工具的情况下,在选区内单击鼠标右键,在弹出的菜单中选择“选择反向”选项
取消选择的快捷键是Ctrl+D。ps中只能创建一个选区,所以在创建选区的情况下再次使用选区工具,原来创建的选区就会消失
使用羽化功能,可以让选区的边缘变柔和。对选区进行羽化的方法是创建选区,然后在选区上单击鼠标右键,在弹出的菜单中选择“羽化”选项,羽化的数值越大,边缘越柔和
在创建选区后,可以改变选区的形状。以矩形选框工具为例,在创建选区后,在选区内单击鼠标右键,在弹出的菜单中选择“变换选区”选项
1.4、选区的布尔运算
使用单一的选区工具一般难以选中形状复杂的物体或区域。使用选区工具时,可以通过选区的布尔运算,实现多种选区工具的相互配合,用简单的选区工具创建出精准、复杂的选区。选中矩形选框工具等创建选区的工具后,在属性栏中就能找到实现选区的布尔运算的3个操作按钮——添加到选区、从选区减去和与选区交叉
在已创建选区的情况下,按住Shift键后可添加选区,按住Alt键可删减选区,按住Shift键和Alt键可选中两个选区交叉的区域
2、快速选中对象
2.1、形状选区工具组
矩形选框工具主要用来选择矩形的物体或区域,按住Shift键并拖曳鼠标光标,可以绘制正方形选区
在使用形状选区工具绘制选区的过程中,可以按住空格键移动选区,在移动选区的过程中,不能松开鼠标左键
椭圆选框工具主要用来选择椭圆或圆形的物体或区域,Shift键并拖曳鼠标光标,可以绘制圆形选区
2.2、快速选择工具组
对象选择工具是Photoshop 2020版本引入的新功能,使用该工具选择对象的大致区域后,系统将自动分析图片的内容,从而实现快速选择图片中的一个或多个对象。
对象选择工具有两种选择模式,分别是矩形和套索,使用对象选择工具时,先选中想要的对象的范围,然后使用选区的布尔运算增加或删减选区,这样可以比较精准地选中对象
快速选择工具的用法与画笔工具类似,选中快速选择工具后在想要选中的对象上涂抹,系统就会根据涂抹区域的对象自动创建选区。对于对象边缘的细节,可以缩小画笔来选择。快速选择工具调整画笔大小的快捷键与画笔一样,为中括号键,按左中括号键可以缩小画笔,按右中括号键可以放大画笔
魔棒工具是基于颜色来创建选区的
在使用魔棒工具时,还需要注意属性栏上的“容差”“对所有图层取样”和“消除锯齿”3个选项的设置。容差指的是选择颜色区域时,系统可以接受颜色范围的大小。设置的容差越大,系统创建选区时选择的颜色范围越大。基于这个原理,使用魔棒工具时,需要根据想要颜色的精准度来设置容差。在涉及对多个图层取样时,需要勾选属性栏上的“对所有图层取样”选项。“消除锯齿”选项可以平滑选区边缘,一般建议勾选
2.3、色彩范围
色彩范围的工作原理与魔棒工具类似,也是根据颜色建立选区。执行“选择-色彩范围”命令,即可打开“色彩范围”对话框
打开“色彩范围”对话框后,可以在画布上看到一个吸管,在画布上单击即可选中画布上与该点颜色一致的范围,按住Shift键再次在画布上单击,可以增加选择的颜色范围
使用色彩范围建立选区,由于系统的判断还不够精准,在复杂图像的边缘区域可能会出现误差。执行“选择-修改-收缩”命令,可以对选区进行统一修改,将选区向内收缩少许像素,让选区更贴紧对象的边缘,如果想要对象的边缘更加自然平滑,还可以使用羽化选区功能
基于图层的形状可以还原出选区,按住Ctrl键,在“图层”面板中单击图层缩略图即可
2.4、套索工具
在实际的工作中也存在不需要精准选中对象的情况,有的操作只需要粗略选中对象即可。遇到这种情况,可以使用工具箱中的套索工具来创建选区
以抠火为例,单击工具箱中的套索工具按钮,按住鼠标左键拖曳绘制火团的区域即可创建选区。选中火团的大致区域后,使用移动工具将其移动复制到目标图层中。双击火团图层,打开“图层样式”对话框,调整“混合颜色带”区域的参数,让火周围的黑色消失。混合颜色带功能主要用来调整图像中亮调、中间调和暗调,左边角标调整的是暗部区域,右边角标调整的是亮部区域。按住Alt键可以将角标分离,增加羽化效果,使黑色的边缘变柔和
2.5、快速选择对图片的要求
使用快速选择工具选择对象,需要图像的背景比较单纯,而且对象的边缘比较清晰
3、精准选中对象
3.1、多边形套索工具
多边形套索工具在工具箱的套索工具组中,通过单击绘制线条,最终多条直线形成闭合的选区。在绘制过程中鼠标指针靠近起点的时候,光标右下角会出现一个小圆圈,单击即可形成闭合的选区。多边形套索工具主要是通过直线来绘制一些多边形的区域,多用于选择一些边缘锐利的区域或对象
3.2、钢笔工具
使用钢笔工具在画布上单击创建出第一个锚点,再单击创建出第二个锚点,两个锚点连接成一条直线
单击创建多个锚点,在鼠标光标靠近起始锚点时,鼠标光标旁会出现一个小圆圈,此时单击即可形成一个闭合的路径。按快捷键Ctrl+回车,即可把路径转换为选区
单击创建第一个锚点时,按住鼠标左键不松开,向下拖曳可拉出一个方向控制柄,创建出曲线的第一个锚点。接着创建另一个锚点时,按住鼠标左键同时,向上拖曳拉出方向控制柄,绘制出一条曲线,如果想要结束线段的绘制,可以按Esc键退出绘制状态
在选中钢笔工具的状态下,按住Ctrl键可以控制锚点和线段,按住Alt键可以控制方向控制柄,改变线条的弧度。如果想要删减锚点,可以把鼠标光标对准想要删除的锚点,鼠标光标右下角会出现一个减号,这时单击锚点即可将其删除
先绘制一条曲线,之后,第二个锚点上有两个方向控制柄,直接单击其他位置创建下一个锚点,绘制出来的线段将会是一条弧线;先按Alt键删除第二个锚点的一个方向控制柄,然后单击创建新的锚点即可绘制出曲线后的直线线段
先绘制出第一个拱形,然后按住Alt键,把下方的方向控制柄调整到相反的方向,接着创建下一个锚点。在创建下一个锚点时,同样按住Alt键把下方的方向控制柄调整到相反的方向。重复这样的操作,即可画出连续的拱形
3.3、选择并遮住
选择并遮住功能在Photoshop的旧版本中被称为调整边缘,这个功能多用于选择人物或动物毛发这类边缘复杂的对象
以抠长颈鹿为例,打开长颈鹿图片,选中对象选择工具,单击属性栏上的选择主体按钮即可选中长颈鹿。使用缩放工具可以看到,系统自动选择的长颈鹿的边缘毛发并没有被准确选中,所以需要使用选择并遮住功能对毛发区域进行调整。在使用对象选择工具的状态下,在属性栏上单击“选择并遮住”按钮,即可进入“选择并遮住”界面
在界面的右边,可以看到“属性”面板,最上面有“视图模式”区域,在其中的“视图”下拉菜单中可以选择不同的视图模式,以更好地观察调整的结果
接下来对边缘进行调整,在界面左边的工具箱中找到调整边缘画笔工具,其使用方法与画笔工具类似。调整边缘画笔到合适的大小后,就可以对一些选择不准确的边缘进行涂抹,涂抹边缘后系统就会重新计算,得出更好的边缘选择效果(调整边缘画笔大小的方法与调整画笔大小的方法一致,可以通过英文输入法状态下的中括号键进行调整)
边缘调整好以后,在“属性”面板下方可以进行输出设置,可将边缘调整的结果输出为选区或蒙版图层
4、保存选区和载入选区
使用选择>存储选区命令,可以保存选区;打开这个文件,可以使用选择>载入选区命令
存储选区的本质是存储通道,可以在“通道”面板中找到保存的选区