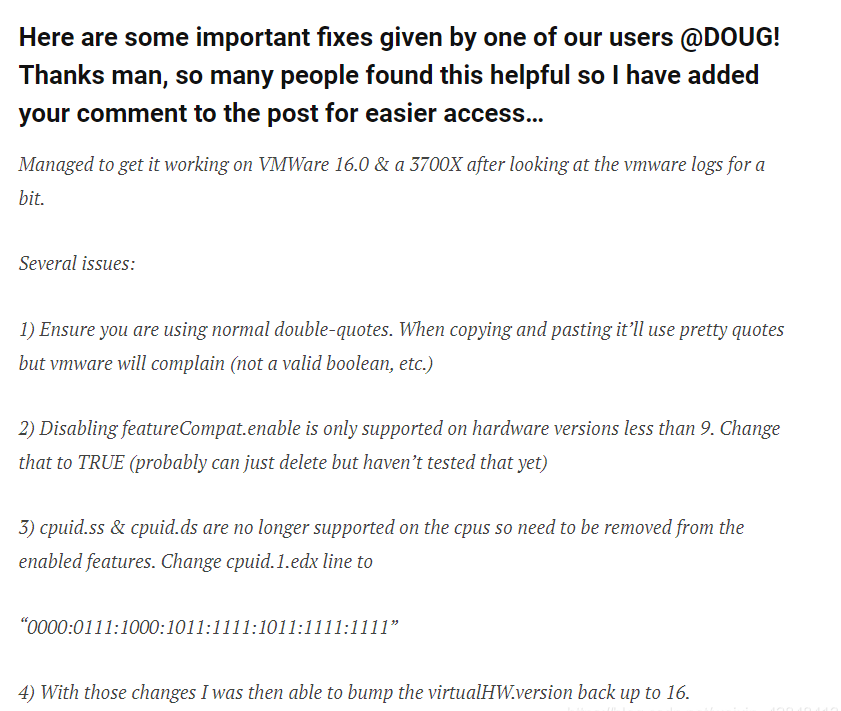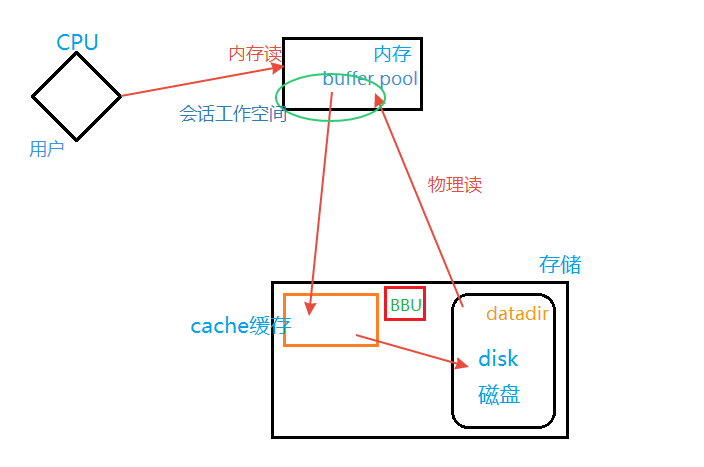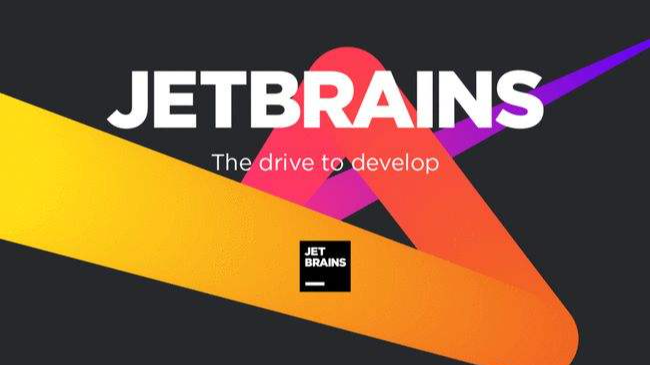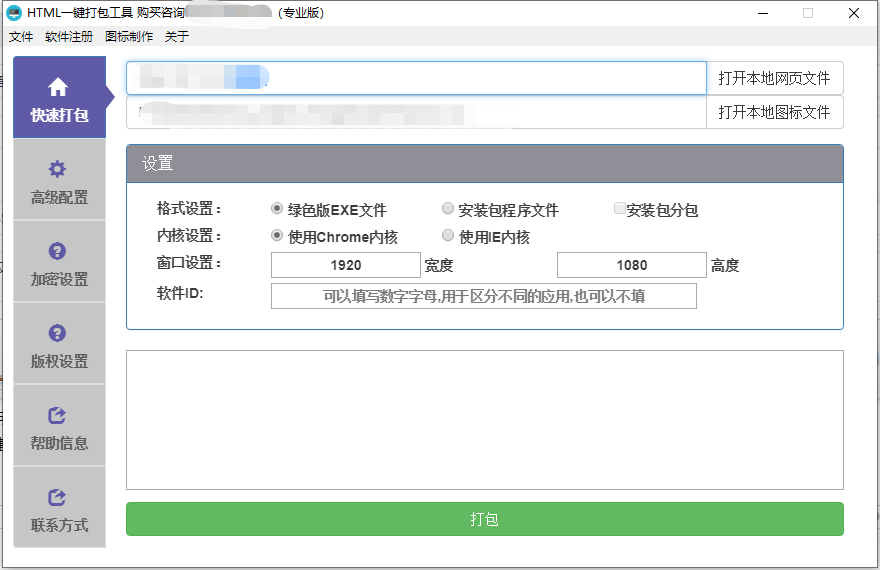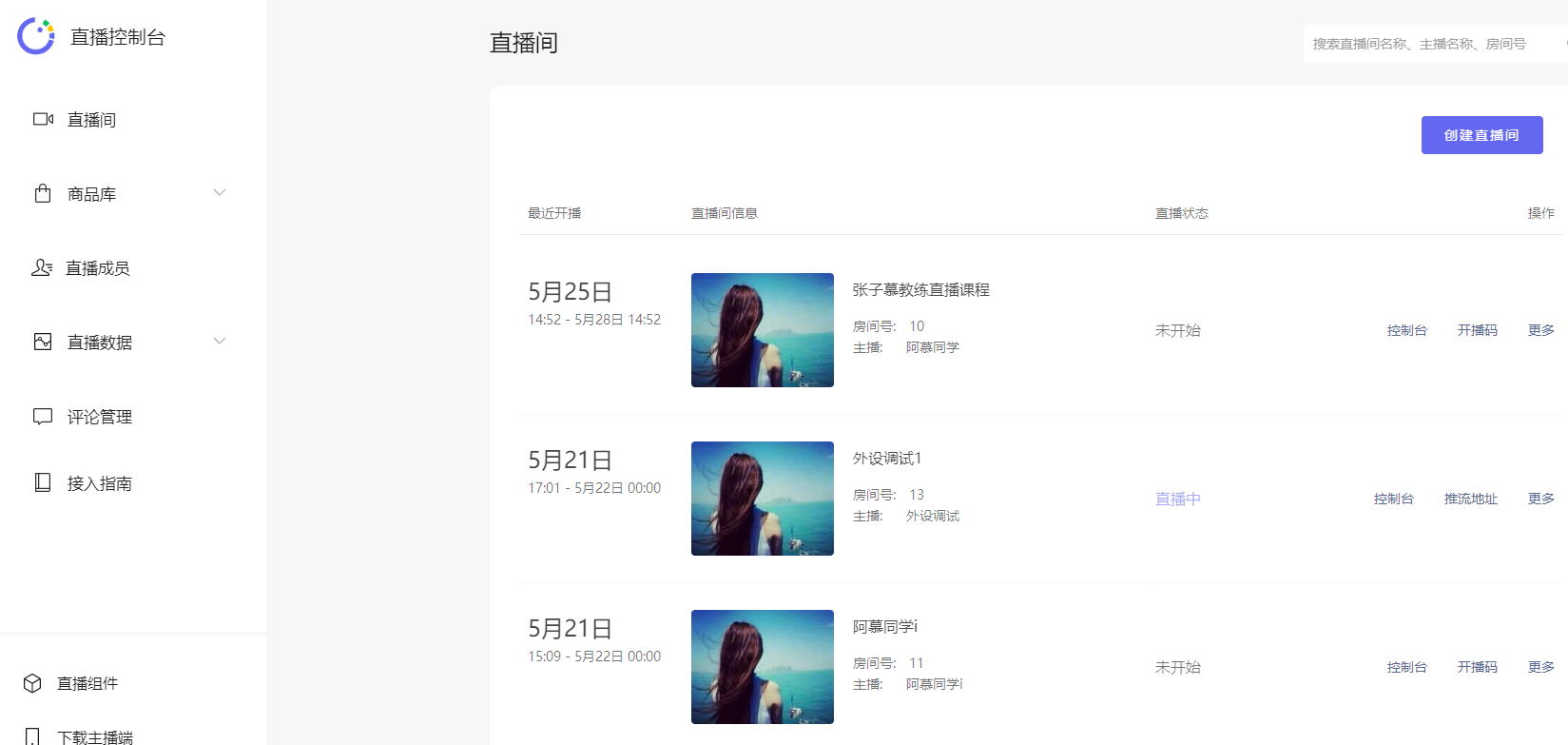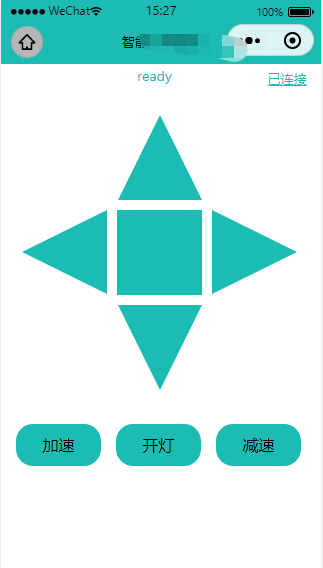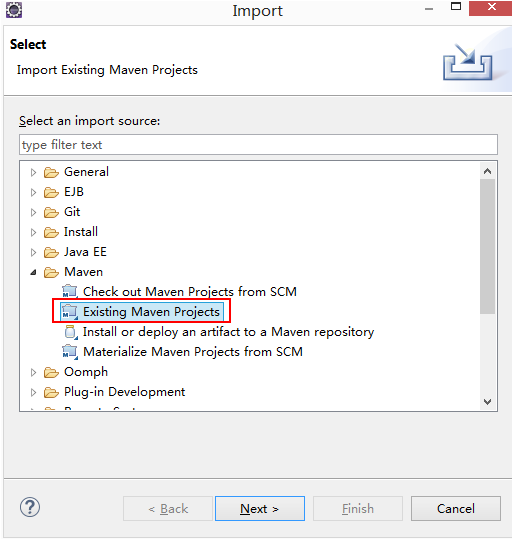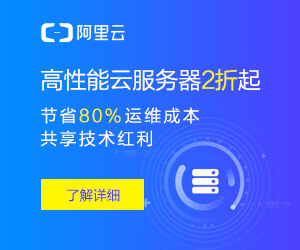1、图层的基础操作
图层的大部分操作位于图层面板,如果无法找到图层面板,可以在“窗口”菜单中打开,或单击快捷键F7。关于图层的所有功能都可以在“图层”菜单中找到
1.1、选中图层
选中图层的一般方法是直接在图层面板中单击:按住Ctrl键并单击图层可以选中多个不连续的图层;按住Shift键并单击图层可以选中连续的多个图层。在使用选择工具的情况下,如果在属性栏勾选了“自动选择”选项,如图3-2所示,在画面中单击图像,即可选中对应的图层。勾选“自动选择”选项很容易产生误操作
1.2、图层不透明度
在“图层”面板中选中图层后可以修改图层的不透明度
1.3、新建图层
单击“图层”面板下方的“创建新图层”按钮可以新建图层。使用图层>新建>图层命令,或按快捷键Ctrl+N,也可以新建图层
使用文字工具、形状工具等工具时,系统会自动新建图层(使用文字工具、形状工具创建的图层不是普通的像素图层,不能使用画笔工具等修改图层像素。若需要对其进行编辑,需要选中图层后,单击鼠标右键,在弹出的菜单中选择“栅格化图层”,才能将其转换为普通的像素图层)。使用移动工具,将图片素材直接移动复制到画面中,也将新建图层
1.4、重命名图层
双击目标图层的名称区域可以进行重命名
1.5、复制图层
在“图层”面板中选中图层后,在目标图层上单击鼠标右键,在弹出的菜单中选择“复制图层”选项可以用于复制图层,也可以使用快捷键Ctrl+J。在使用选择工具的情况下,按住Alt键并拖动图像进行图像复制,图层也将被复制
1.6、链接图层和创建图层组
链接图层或创建图层组可以将关联的图层组合在一起,方便对多个图层进行移动或自由变换。选中图层,然后单击鼠标右键,在弹出菜单中选择“链接图层”选项可以链接图层,如果想要解除图层链接,选中链接的图层,单击鼠标右键,在弹出的菜单中选择“取消图层链接”选项即可
选中图层,按快捷键Ctrl+G,或单击鼠标右键,在弹出的菜单中选择“从图层建立组”选项可以将多个图层创建成一个图层组。单击“图层”面板下方的“创建新组”按钮也可以创建图层组。创建新组后将需要编组的图层直接拖进组中,或直接在组中创建新图层
图层进行链接后,图层的上下排列关系不会发生变化,而在同一图层组中的图层,它们的上下位置在整个作品中与组的位置是一致的
1.7、删除图层
在“图层”面板中选中图层后,可以按Delete键或单击图层面板下方的“删除”按钮进行删除,也可以单击鼠标右键,在弹出的菜单中选择“删除图层”选项;还可以将图层拖到图层面板右下角的“删除”按钮上
1.8、隐藏图层
在“图层”面板中,单击图层前方的眼睛图标可以改变图层的显隐关系。图层前面的眼睛图标显示时,该图层为显示状态,图层前面的眼睛图标消失时,该图层为隐藏状态
1.9、锁定图层
锁定图层的方法是选中图层后,在“图层”面板中单击相应的锁定图标,单击此按钮后,图层中所有像素都被锁定,不能对它们做任何修改。也可以选择锁定局部,较常用的有锁定透明像素和锁定图像像素。选中图层,单击“锁定透明像素”按钮后,只能对该图层图像像素部分进行修改;选中图层,单击“锁定图像像素”按钮后,只能调整图像位置,不能更改像素。图层使用锁定功能后,在“图层”面板中,该图层后方将显示锁定图标
在“图层”面板中还有一个图层分类的功能,能将图层以名称、效果、模式、属性、颜色等类别进行分类显示
2、图层间的关系
图层之间是相互关联的。图层间存在位置关系,如图层的上下关系、对齐关系等。图层间也可以产生相互作用,如图层混合模式、剪贴蒙版等
2.1、图层的上下关系
图层的上下关系,也被称为层叠关系,体现在画面中就是在上方的图层会遮盖下方的图层,想改变图层的上下关系,可以直接在“图层”面板中拖动改变图层的位置。将图层向下移动一层的快捷键为Ctrl+[,将图层向上移动一层的快捷键为Ctrl+]
2.2、图层的对齐关系
图层的对齐是以图层中像素的边缘为基准的。选中多个图层后,属性栏中将出现图层对齐的相关选项
2.3、图层混合模式
图层混合模式指的是在RGB颜色模式下,上下两个图层通过Photoshop内部的算法运算,从而实现一种特定的显示效果,图层的像素不会发生变化
在图层混合模式为“正常”的情况下,两个图层的重叠部分,在工作区中只能看到位于上方的图层。下面介绍几个常用的混合模式
正片叠底指的是上下两个图层通过混合变得更暗,同时色彩变得更加饱满。在正片叠底模式下,白色与任何颜色混合时都会被替换,而黑色跟任何颜色混合都会变成黑色,因此这个功能还经常用于去除一些图层的白色部分,如抠选像毛笔字等边缘复杂的白底素材
滤色指的是通过混合上下两个图层,整体变得更亮,产生一种漂白的效果。在滤色模式下,如果混合的图层中有黑色,黑色将会消失,因此这个模式也通常用于去除图层中深色的部分,如抠选烟花、光晕等黑底或深色底素材
柔光指的是上层图像中亮的部分会导致最终效果变得更亮,而上层图像中暗的部分会导致最终效果变得更暗,柔光模式下使用同图叠加还可以提升图像的饱和度
2.4、剪贴蒙版
使用剪贴蒙版功能,图层间还能实现互相覆盖、镶嵌的效果,使用剪贴蒙版功能前,需要调整图层的上下关系,显示的图层应置于其遮盖对象图层的下方,调整好图层的上下关系后,选中图层,单击鼠标右键,在弹出的菜单中选择“创建剪贴蒙版”选项即可
选中图层后,按住Alt键,当鼠标光标移到两个图层之间,会在两个图层之间增加一个图层,单击该位置,可快速创建剪贴蒙版
2.5、合并图层和盖印图层
档存储大小跟图层数量息息相关,图层数量越多,文档所占空间就越大。因此,在完成设计后,有必要对一些图层进行合并。合并图层的方法是,选中需要合并的图层,然后单击鼠标右键,在弹出的菜单中选择“合并图层”选项。选中任意图层,单击鼠标右键,在弹出的菜单中选择“合并可见图层”选项,可以将所有可见图层合并
如果既想保留图层,又想得到一个合并的效果,可使用盖印图层功能。选中任意图层,然后按快捷键Ctrl+Alt+Shift+E,在“图层”面板的最上方就可以得到一个当前所有图层的合并图层,盖印图层可以保留图像当前的制作效果,留存历史记录
3、保存图层
3.1、存储带图层的文件格式
执行文件>存储命令或文件>存储为命令,在弹出的对话框中选择文件的保存类型为“PSD”,即可将文件存储为带图层的文件格式。注意,要勾选存储选项中的“图层”选项
3.2、单独保存图层
选中图层后,单击鼠标右键,在弹出的菜单中选择“导出为”选项,打开“导出为”对话框,在对话框中选择图层存储的格式,设置导出的图像大小和画布大小等参数
在“图层”面板中选中图层后,单击鼠标右键,在弹出的菜单中选择“快速导出为PNG”选项,可以跳过导出设置,将图层快速导出为PNG图片
3.3、将图层导出到文件
通过文件>导出>将图层导出到文件命令,设置完参数后,可以将每一个图层保存成单独的文件
关于文件类型的选择,如果选择为“JPG”和“PNG”等格式,导出图层时只能保存画布中显示的部分,只有选择为“PSD”格式,导出图层时才能保存图层中完整的图像,即保留位于画布之外的像素
导出的图片透明像素较多时,可以执行“图像-裁切”命令,在弹出的“裁切”对话框中选择“透明像素”选项,单击“确定”按钮,快速对多余的透明像素进行裁剪