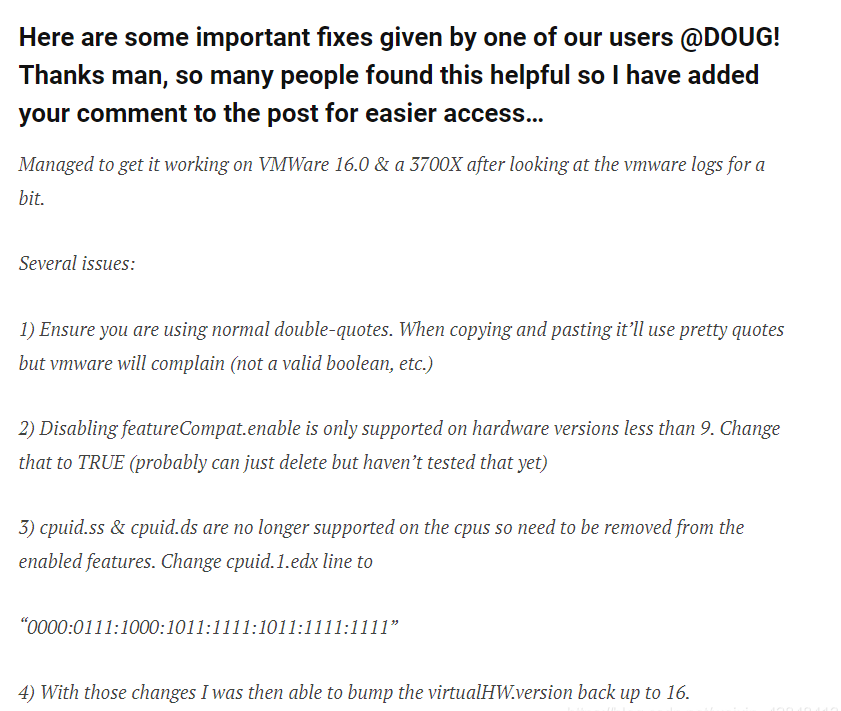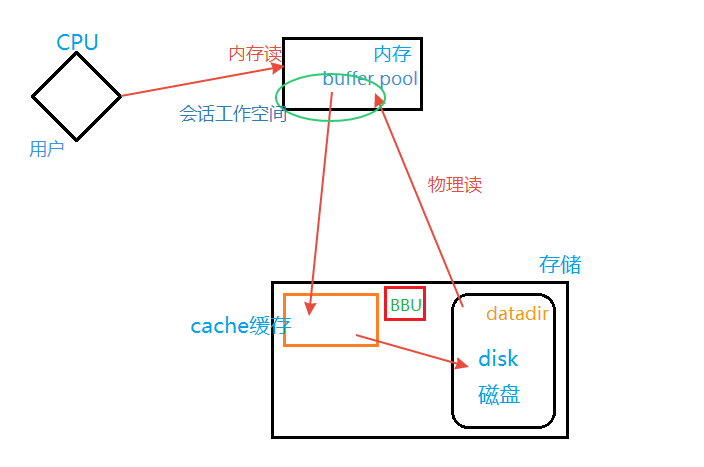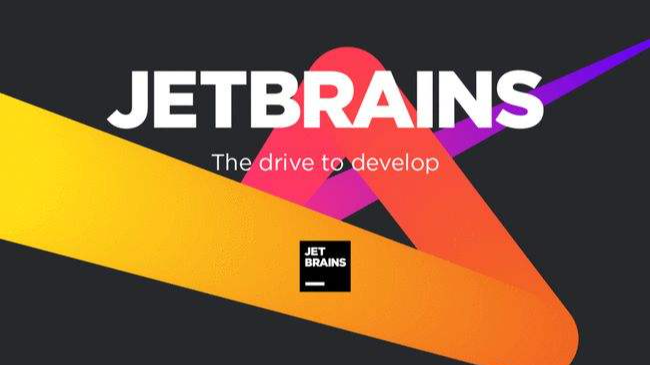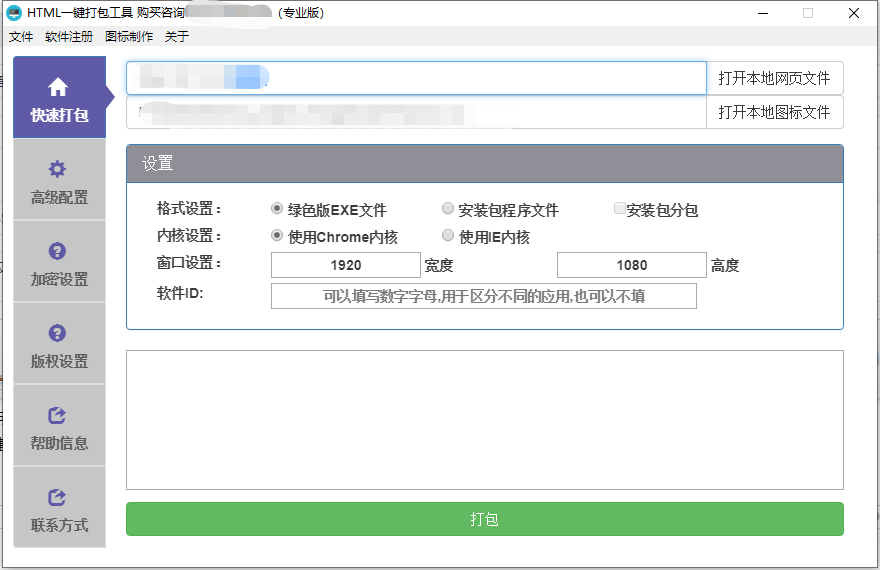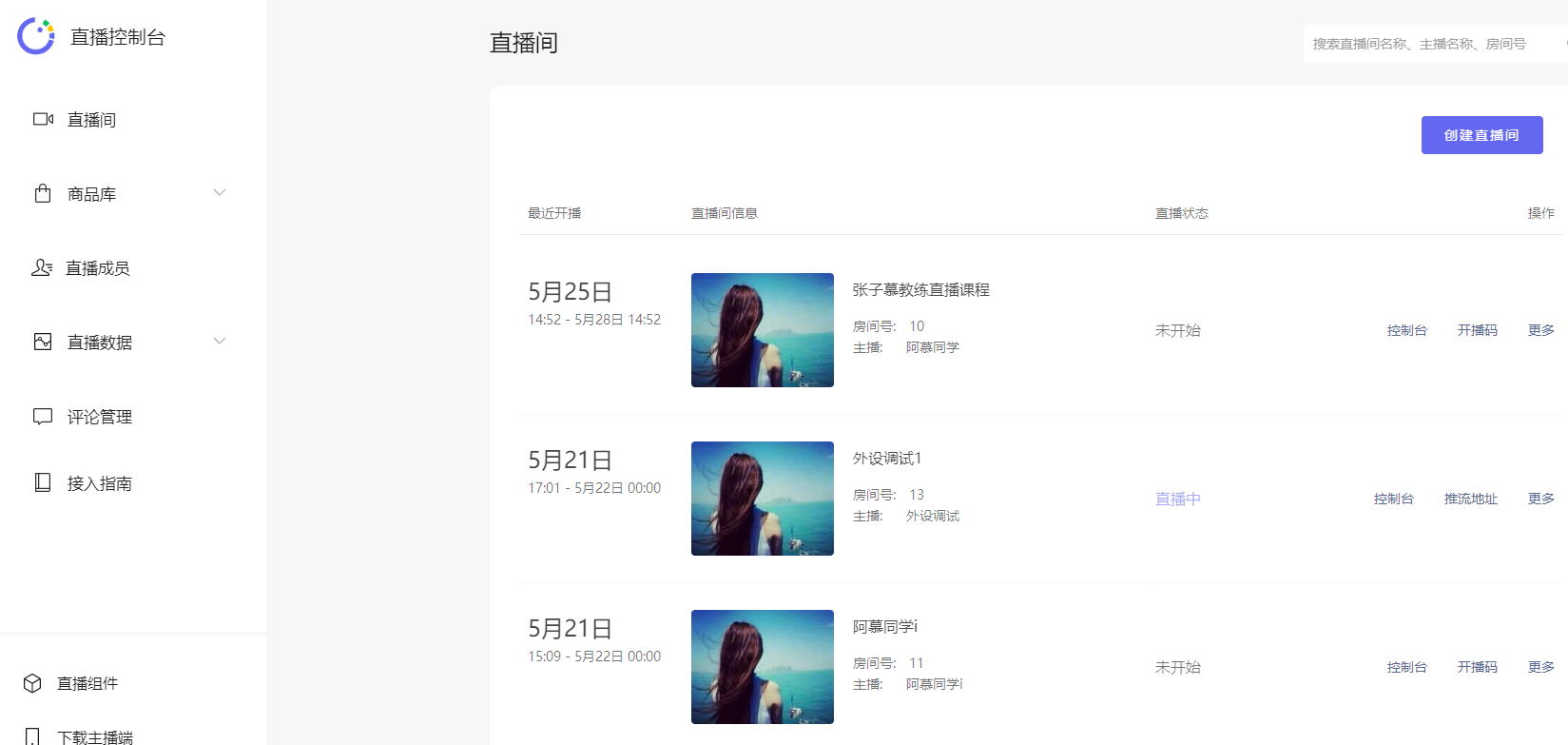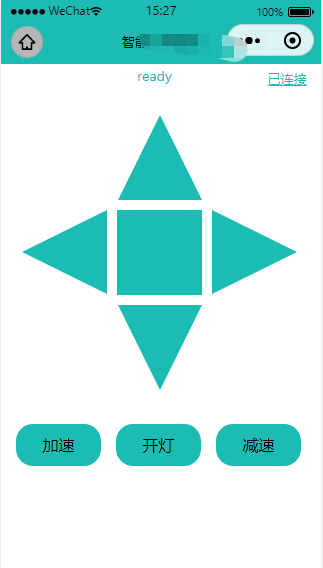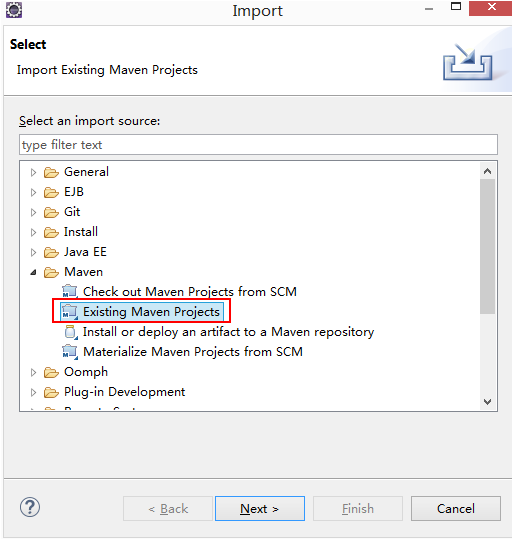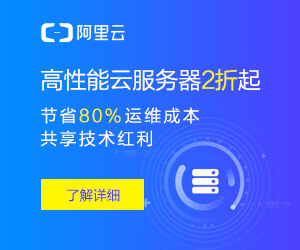快捷键:
新建:Ctrl+N
打开:Ctrl+O
首选项:Ctrl+K
保存:
1、存储:Ctrl+S
2、存储为:Ctrl+Shift+S
3、导出为:Ctrl+Alt+Shift+W
关闭:
1、关闭:Ctrl+W
2、全部关闭:Ctrl+Alt+W
撤销:Ctrl+Z
重做:Ctrl+Shift+Z
1、打开并查看文件
1.1、打开文件
可以通过文件>打开命令来打开文件,也可以通过拖拽文件到ps来打开
PSD格式是ps自带的源文件格式,它具有三个图层,而JPG格式图片只有一个图层。PNG格式是一种可以存储透明的图片格式
1.2、缩放工具
工具箱中的缩放工具可以查看图片的细节。可以按住Alt键,滚动鼠标滚轮来放大/缩小图片。快捷键Ctrl+0可以将图片以100%比例显示
1.3、抓手工具
抓手工具可以用于拖曳图片,在使用其他工具的状态下,按住空格可以快速切换到抓手工具
判断图片质量的方法之一,就是看图片是否有脏点。质量高的图片的像素边缘锐利清晰,而高压缩的图片像素边缘会出现脏点
1.4、移动工具
移动工具可用于对图层内容进行移动,在使用移动工具的情况下按住Shift键的同时拖曳对象,可以将对象垂直或水平移动。按住Alt键移动对象可以复制这个图层并移动
1.5、保存文件
可以通过文件>存储命令来存储文件,或者使用快捷键Ctrl+S
2、自由变换
自由变换功能用于放大、缩小和改变形状
此功能通过编辑>自由变换命令来打开,快捷键是Ctrl+T。按住Shift键再拖曳控点可以对对象进行不等比例的放大/缩小
再自由变换过程中如果操作失误,可以按Esc键退出,如果对操作结果满意,可以按回车键或者单击属性栏上的对钩按钮
按住Alt键可以让图像基于图像中心进行放大/缩小
在自由变换的状态下,将鼠标光标移动到四个角的控点的外侧,可以对对象进行旋转
在使用自由变换时,在对象上单机鼠标右键,可以在弹出的菜单中选择“旋转180度”等操作
每一次使用自由变换都会改变图像的像素,图像清晰度经过多次自由变换后会下降,这个时候可以将需要进行多次自由变换的图层转换为智能对象。智能对象可以保护图像的像素。对智能对象进行多次自由变换,其清晰度也不会下降。图层转化为智能对象后,无法使用画笔等工具直接对像素编辑。如果想要对智能对象图层进行编辑,需要选中智能对象图层,单击鼠标右键,在弹出的菜单中选择“栅格化图层”选项,这样图层就能转换为普通的像素图层了
在使用自由变换时,在对象上单机鼠标右键,可以使用缩放、旋转、斜切、扭曲、透视、变形操作
编辑>内容识别缩放命令可以用于只延长背景,而不改变人物的大小,执行命令后,按住Shift键拖曳控点就可以延长背景了
3、画笔和橡皮擦工具
画笔工具主要用来绘制图案;橡皮擦工具主要用来修正错误
3.1、画笔的基础设置
在选中画笔工具的情况下,在属性栏中可以调整画笔的大小(画笔的粗细)和硬度(画笔边缘的柔和程度硬度为100%,线条锐利,边缘分明;硬度为0,线条边缘柔和)
在英文输入法状态下,按左中括号键可以缩小画笔的大小,按右中括号键可以放大画笔的大小
如果直接在背景图层上绘制,绘制错误后选择橡皮擦工具擦除会破坏背景图层的像素
3.2、拾色器
单击“颜色”面板中的前景色,可以调出拾色器,在此可以改变画笔的颜色,拾色器中可以单击颜色区域选择颜色,也可以通过输入色值来改变颜色
3.3、橡皮擦的基础设置
画面上一些绘制失误的部分可以使用橡皮擦工具进行修改。选中橡皮擦工具的情况下,在属性栏中可以调整橡皮擦的大小和硬度
3.4、历史记录面板
通过窗口>历史记录命令可以打开历史记录面板,在这里可以创建快照,创建快照可以将作品创建出不同的版本来对照效果
4、新建文档
可以通过文件>新建命令打开新建文档对话框,设置文档的名称和参数等。首先需要对文件命名,然后需要设置作品的宽度和高度,以及宽度和高度的单位。对于使用在印刷品上的作品,建议将分辨率设置为300ppi,而对于使用在屏幕上的作品,建议将分辨率设置为72ppi
在“新建文档”对话框中还可以设置文件的颜色模式。常用的颜色模式有RGB模式和CMYK模式。其中RGB模式对应的是屏幕显示的色光模式;CMYK模式代表的是颜色油墨混合的颜色模式,多用于印刷品。如果作品使用在屏幕上,就选择RGB模式;如果作品使用在印刷品上,就选择CMYK模式
同时,在“新建文档”对话框中也有很多系统预置的文件尺寸参数,如常用的照片尺寸、打印用纸尺寸、常用的移动设备尺寸、常用的视频尺寸等
5、更改图像尺寸
5.1、更改图像大小
通过图像>图像大小命令,打开“图像大小”对话框,在对话框中更改宽度和高度的数值,可以更改图像大小。它们的左侧有一个锁链按钮,用于锁定长宽比。更改图像大小,实际上是更改图像的像素,像素的修改是不可逆的
5.2、更改画布大小
通过图像>画布大小命令,打开“画布大小”对话框,在对话框中更改宽度和高度的数值,可以更改画布大小
5.3、裁剪工具
裁剪工具位于工具箱,选中裁剪工具后,画布上会出现8个控点,拖曳这些控点可以对画布进行裁剪。在使用裁剪工具时,可以在属性栏上选择按比例裁剪的选项。利用三分构图法将主体对象放到参考线的交点处,这样裁剪出来的构图一般是比较好看的
裁剪工具的属性栏中有“删除裁剪的像素”选项,如果勾选这个选项,裁剪的像素将被删除,再次裁减时无法重新对原图像素进行操作
在选择裁剪工具的状态下,在属性栏中可以找到“拉直”按钮,单击按钮后,在画面上画出水平参考线,系统就会根据画出的参考线对拍歪的图片进行拉直。在拉直的过程中,系统会默认裁剪一些图片的边角。如果在拉直的过程中不想损失像素,可以在属性栏上勾选“内容识别”选项